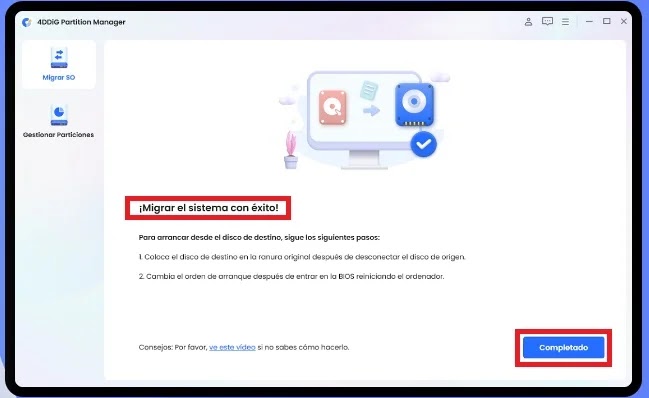¿Alguna vez te has preguntado cómo acelerar tu computadora, hacerla más eficiente y prolongar su vida útil? La respuesta puede estar en clonar tu disco duro a un SSD (Unidad de Estado Sólido). En este artículo, te guiaré paso a paso a través de este proceso crucial. Descubrirás que clonar un disco duro a SSD es más fácil de lo que parece y que los beneficios son impresionantes.
Razones para Clonar un Disco Duro a un SSD
Seguramente te estés preguntado por qué deberías clonar un disco duro a SSD., déjame te explico. Además de los beneficios evidentes de clonar un disco duro a un SSD, como la mejora del rendimiento y la durabilidad, existen situaciones específicas en las que esta migración se convierte en una necesidad o en una elección lógica. A continuación, te explicaré algunos de los problemas y escenarios que suelen empujar a las personas a realizar esta transición:
1. Aumento de Velocidad y Rendimiento
Uno de los principales motivos para clonar un disco duro a un SSD es el deseo de aumentar la velocidad y el rendimiento de una computadora. Los discos duros tradicionales (HDD) son más lentos en comparación con los SSD, que ofrecen un acceso más rápido a los datos. Si tu computadora se ha vuelto lenta y la apertura de aplicaciones o archivos es frustrantemente lenta, migrar a un SSD puede marcar una gran diferencia en la velocidad de tu sistema.
2. Problemas de Espacio
La falta de espacio en el disco duro es otro problema común que empuja a las personas a considerar la clonación a un SSD. Cuando el espacio de almacenamiento en tu disco duro se agota, es posible que no puedas descargar más archivos, instalar aplicaciones o incluso actualizar tu sistema operativo. Clonar tus datos a un SSD más grande te brinda la oportunidad de expandir tu capacidad de almacenamiento sin perder tus archivos o programas existentes.
3. Actualización del Sistema Operativo
Cuando decides actualizar tu sistema operativo a una versión más reciente, a menudo es una buena idea clonar tu disco duro a un SSD antes de realizar la actualización. Esto asegura que no pierdas datos importantes y que puedas regresar a tu sistema anterior si encuentras problemas con la nueva versión del sistema operativo. Un buen ejemplo de esta situación es si ya quieres dejar de utilizar Windows 7. Es decir, puedes clonar tu disco duro a SSD con Windows 10.
4. Problemas de Fiabilidad del Disco Duro
Los discos duros mecánicos tienen partes móviles, lo que los hace susceptibles a daños físicos y desgaste con el tiempo. Si notas ruidos inusuales, errores de lectura o escritura, o si temes que tu disco duro está cerca de fallar, clonar tus datos en un SSD es una medida preventiva inteligente. Los SSD no tienen partes móviles y son más confiables en términos de durabilidad.
5. Mejora de la Duración de la Batería en Laptops
Si utilizas una laptop, clonar tu disco duro a un SSD puede aumentar la duración de la batería. Los SSD consumen menos energía que los HDD, lo que permite que tu laptop funcione durante más tiempo con una sola carga.
Consideraciones Importantes Antes de Clonar un Disco Duro a un SSD
Antes de embarcarte en el proceso de clonación de tu disco duro a un SSD, es fundamental tener en cuenta varios aspectos importantes que te ayudarán a llevar a cabo una migración exitosa. Aquí hay algunas consideraciones clave:
1. Realizar una Copia de Seguridad Exhaustiva
Antes de cualquier operación de clonación, asegúrate de realizar una copia de seguridad completa y actualizada de todos tus datos. Esto incluye documentos, archivos personales, fotos y cualquier otro contenido importante.
2. Comprobar la Compatibilidad de tu Hardware
Verifica si tu computadora y el SSD que planeas usar son compatibles. Consulta el manual de tu computadora o el sitio web del fabricante para obtener información sobre la compatibilidad de los discos duros y SSD.
3. Seleccionar el Software de Clonación Apropiado
Elegir la herramienta de clonación adecuada es crucial. Investiga y selecciona un software confiable y actualizado que sea compatible con tu sistema operativo y hardware. Existen muchas herramientas en línea pero una de las mejores y más confiables, como veremos más adelante, es 4DDiG Partition Manager.
4. Preparar las Herramientas y Accesorios Necesarios
Asegúrate de contar con todos los accesorios y herramientas necesarios. Esto puede incluir cables SATA, adaptadores USB-SATA si estás clonando en una laptop, y un destornillador si es necesario para abrir la carcasa de tu computadora o laptop.
5. Limpiar tu Disco Duro
Antes de clonar, es una buena práctica eliminar archivos y programas innecesarios de tu disco duro. Cuanto más limpio esté tu disco duro antes de la clonación, más eficiente y rápida será la migración.
6. Actualizar Software y Controladores
Asegúrate de que tu sistema operativo, controladores y software estén actualizados. Las actualizaciones pueden resolver problemas de compatibilidad y mejorar el rendimiento general.
7. Desfragmentar tu Disco Duro (opcional)
La desfragmentación puede mejorar la velocidad de clonación, ya que organiza los archivos en el disco duro de manera más eficiente. Sin embargo, en muchos casos, no es necesario, ya que los SSD no requieren desfragmentación. Realiza una desfragmentación sólo si estás seguro de que ayudará en tu caso específico.
Cómo clonar un disco duro con sistema operativo con 4DDiG Partition Manager
4DDiG Partition Manager es una herramienta de migración de sistema operativo rápida y segura para un PC con Windows. Con un solo clic, puedes clonar un disco duro con Windows 10 a SSD sin reinstalar el sistema. También puedes actualizar a un disco duro más grande sin pérdida de datos. Además, 4DDiG Partition Manager es el mejor convertidor de disco MBR/GPT que te permite convertir MBR a GPT o GPT a MBR de forma rápida y segura.
Pero eso no es todo, asimismo, puedes redimensionar, dividir, crear, eliminar y formatear particiones de manera flexible para optimizar el espacio en disco. También puedes clonar efectivamente todo tu disco o partición para actualizar el disco y hacer una copia de seguridad de tus datos. Puedes mover de forma segura las aplicaciones instaladas, las actualizaciones del sistema, los controladores y las configuraciones personalizadas de una PC a otra.
Ahora bien, es momento de ver cómo clonar un disco duro a SSD.
1. Seleccionar el disco de destino, en este caso un SSD
2. Haz click en “Iniciar” para comenzar con el proceso de clonación
3. Finalmente, después de un tiempo que variará de acuerdo a la cantidad de datos que tengas guardados, 4DDiG Partition Manager terminará su trabajo. Es así cómo podemos clonar un disco duro a un SSD.
Conclusión
Clonar un disco duro a un SSD es una tarea esencial para aquellos que desean mejorar el rendimiento de su computadora. No solo acelerarás tu sistema, sino que también prolongarás su vida útil. Siguiendo los pasos descritos anteriormente, podrás hacerlo de manera efectiva y sin complicaciones con 4DDiG Partition Manager.
Espero que esta guía te haya sido de
utilidad en tu proceso de clonación.