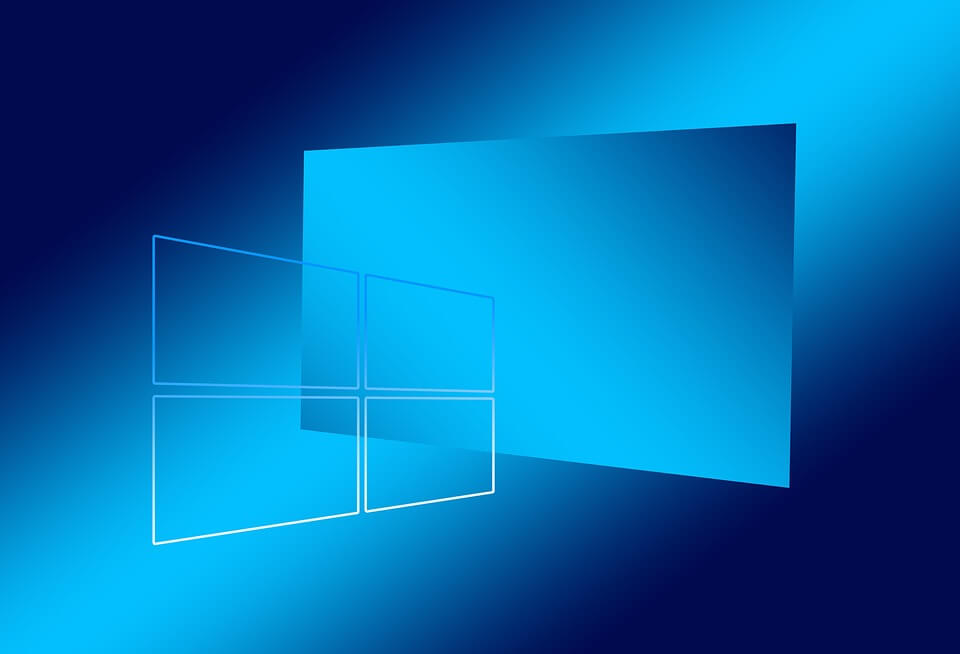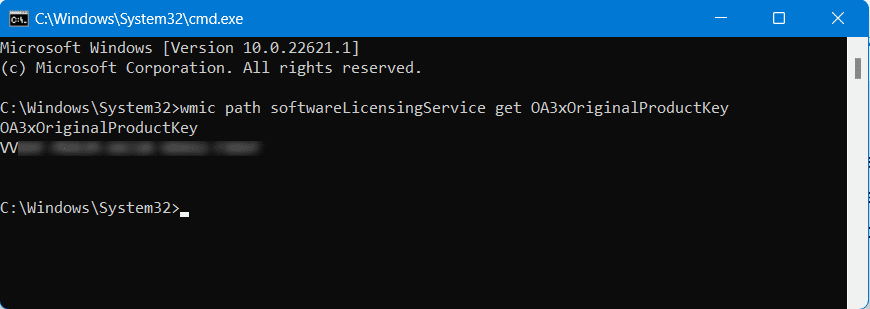Usada para activar nuevas instalaciones del sistema operativo de Microsoft, la clave de producto de Windows es algo en lo que probablemente no pienses… hasta que realmente la necesites. Ya sea que estés a punto de realizar una instalación limpia de Windows 11 o 10 en tu PC existente o necesites mover la licencia a una computadora nueva, probablemente necesitarás este código alfanumérico de 25 caracteres.
Déjame decirte que la mejor manera de obtener Windows 10 u 11 de forma gratuita es reutilizar una clave de producto de Windows que tengas en la computadora actual u otra que poseas y que ya no estés usando (ten en cuenta que las claves "OEM" pueden no permitirte reutilizarlas en hardware diferente). Pero a menos que hayas comprado una copia del sistema operativo en una tienda y la hayas escrito en algún lugar a mano, es posible que no conozcas el código.
Afortunadamente, hay varias formas de encontrar la clave de producto de Windows 10 u 11 y todas son fáciles.
Método 1: Usar Magical Jelly Bean KeyFinder para encontrar claves de producto de Windows 10/11
Una de las formas más fáciles, y mi favorita, de encontrar una clave de producto de Windows 10 u 11 es usar una utilidad gratuita llamada Magical JellyBean KeyFinder.
La empresa detrás de esto tiene una versión de pago que también te dará claves de producto de tu sistema para herramientas como Microsoft Office o Photoshop Elements. Sin embargo, la versión base que toma tu clave de producto de Windows es una descarga totalmente gratuita. Aquí te explico cómo usarlo.
1. Descargar Magical JellyBean KeyFinder, la versión gratuita
2. Extraer keyfinder.exe del archivo zip a una carpeta en tu PC. Puedes omitir los otros archivos en el archivo zip.
3. Iniciar keyfinder.exe.
4. Haz clic en Sí si lo solicita el control de cuentas de usuario.
Verás una lista de información sobre tu instalación actual de Windows.
5. Debes copiar el código después de
"CD Key". Esa es tu clave de producto de Windows 10 u 11. No es el
número después de "ID de producto".
También notarás allí que Magical Jelly Bean describe tu instalación como "Instalada desde un medio de 'Producto empaquetado completo'" o "Instalada desde un medio de 'OEM'". Si tu clave está marcada como proveniente de medios OEM, es posible que no funcione si intentas usarla para instalar Windows en una PC diferente.
Método 2: usar el símbolo del sistema para encontrar las claves de producto de Windows 10/11
Debería poder encontrar tu clave de producto de Windows 10 u 11 ingresando un comando particular en la línea de comandos. Sin embargo, en mis pruebas, encontré en una PC que este método devolvía una clave en blanco mientras que Magical Jelly Bean KeyFinder encontró la clave de la máquina.
Para obtener tu clave de producto de Windows desde el símbolo del sistema:
1. Debes iniciar Inicie el símbolo del sistema. La forma más fácil de llegar allí es presionar Windows + R para abrir el cuadro de diálogo de ejecución, luego escribir cmd y presionar Enter.
2. Tienes que pegar o escribir el siguiente comando y presionar Enter.
wmic path softwareLicensingService get OA3xOriginalProductKey
Deberías ver la clave en la pantalla
debajo de la línea que dice "OA3XOriginalProductKey". Si este método
no funcionó, puedes probar con otro.
Método 3: Usar el Registro para encontrar las claves de producto de Windows 10/11
Una copia de tu clave de producto de Windows 11 o Windows 10 debe estar ubicada en tu registro. Sólo tienes que saber dónde buscar.
1. Abrir el editor de registro. La forma más fácil de llegar allí es presionar la tecla de Windows + R para abrir el cuadro de diálogo de ejecución, ingresar "regedit" y presionar Enter.
2. Haz clic en Sí si lo solicita el Control de cuentas de usuario.
3. Navega hasta HKEY_LOCAL_MACHINE\SOFTWARE\Microsoft\Windows NT\CurrentVersion\SoftwareProtectionPlatform.
4. Abre la clave BackupProductKeyDefault.
Puedes copiar la clave de producto de
Windows 10 u 11 desde allí.
Fuente: Toms Hardware