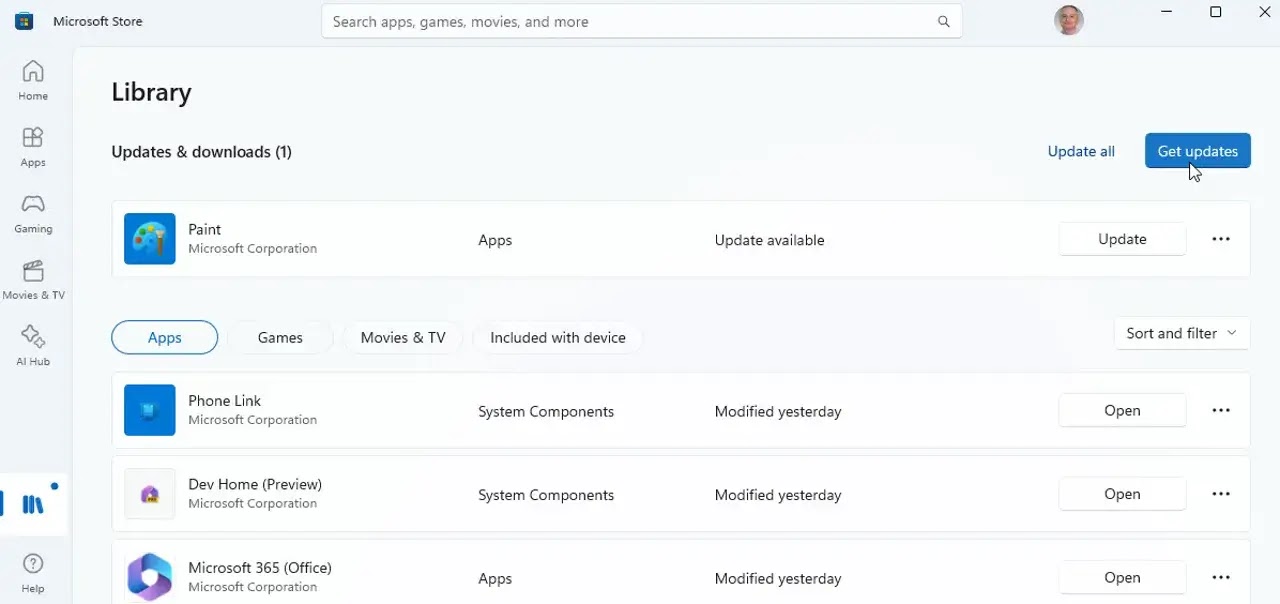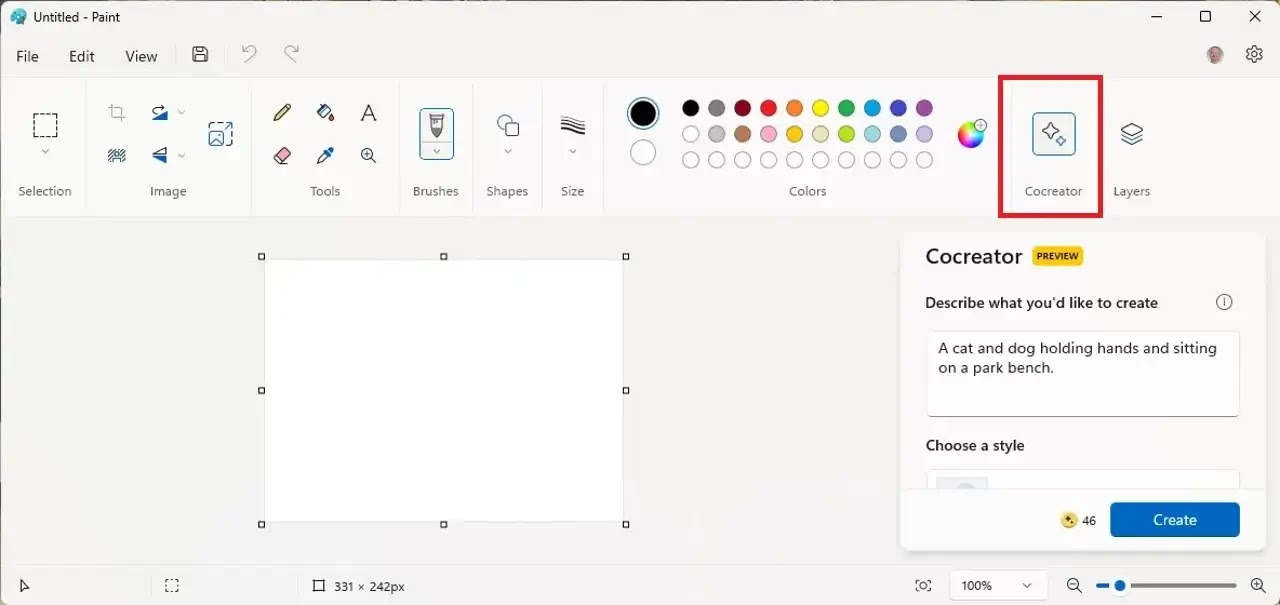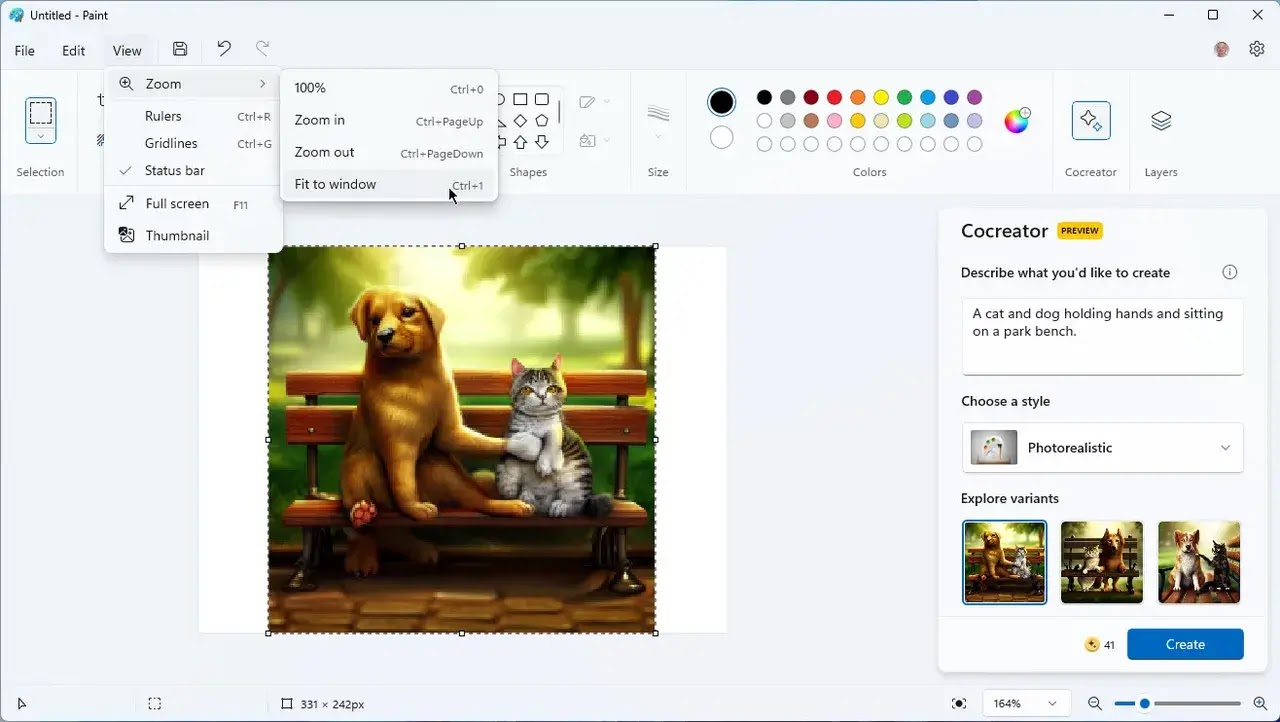Existen varias herramientas de inteligencia artificial (IA) que crean imágenes basadas en tus descripciones. Sin embargo, cada usuario de Windows 11 ya tiene a su alcance una herramienta propia: el programa Paint de Microsoft.
En la versión de Paint para Windows 11, puedes trabajar con una herramienta impulsada por IA llamada Cocreator para generar imágenes. Más allá de simplemente describir lo que deseas, puedes elegir un estilo específico, como acuarela o fotorrealista. En respuesta, Cocreator crea tres imágenes diferentes, permitiéndote editar o guardar tus favoritas. Veamos cómo funciona.
Cómo utilizar Paint de Windows 11 para generar imágenes con IA
Actualizar Windows 11
Asegúrate de tener la última versión de Windows 11, que incluye las funciones de inteligencia artificial en Paint. Verifica si hay actualizaciones y descárgalas desde Configuración, seleccionando Actualización y seguridad y haciendo clic en el botón para buscar actualizaciones. Permite que las últimas actualizaciones se descarguen e instalen.
Actualizar Microsoft Paint
Asegúrate de tener la última versión de Microsoft Paint. La forma más sencilla de hacerlo es actualizar todas tus aplicaciones de Microsoft Store. Abre la aplicación Microsoft Store, selecciona el ícono de Biblioteca a la izquierda y haz clic en el botón para Obtener actualizaciones. Permite que se apliquen todas las actualizaciones.
Iniciar Paint
Abre Paint desde el menú Inicio o la pantalla Todas las aplicaciones. Con un lienzo en blanco en pantalla, haz clic en el botón Cocreator en la cinta.
Describir la imagen que deseas
Con el panel Cocreator abierto a la derecha, describe el tipo de imagen que deseas generar. Sé específico y descriptivo, pero no sobrecargues con demasiados elementos. Recuerda que puedes revisar tu descripción hasta obtener exactamente lo que necesitas, o al menos acercarte lo más posible.
Elegir un estilo
A continuación, haz clic en la caja Sin selección debajo de Elegir un estilo y selecciona cualquier estilo que desees que adopte tu imagen. Puedes elegir entre carbón, boceto de tinta, acuarela, pintura al óleo, arte digital, fotorrealista, anime y pixel art.
Crear tu imagen
Después de escribir la descripción y elegir un estilo, haz clic en Crear para generar la imagen. En respuesta, Paint produce y muestra tres imágenes. Haz clic en cualquier imagen para verla en el centro del lienzo. Ve al menú Ver, selecciona el submenú Zoom y haz zoom dentro o fuera o ajusta la imagen a la ventana.
Generar nuevas imágenes
En este punto, puedes generar otras imágenes ajustando la descripción y/o eligiendo un estilo diferente. Realiza tus cambios y luego haz clic en el botón Crear para ver un nuevo conjunto de imágenes.
Revisar una imagen
Selecciona una imagen que te guste y puedes usar las herramientas de edición de Paint para revisarla, si lo deseas. Por ejemplo, puedes cambiar los colores, dibujar formas diferentes o agregar texto.
Guardar la imagen
Para guardar una imagen, ya sea que la hayas revisado o no, haz clic en el menú Archivo y ve a Guardar como. Puedes optar por guardar la imagen como PNG, JPG, BMP, GIF u otro formato. Elige la carpeta donde guardarla.
Compartir la imagen por correo electrónico
Para compartir la imagen con alguien
más por correo electrónico, haz clic en el menú Archivo y selecciona Enviar. Escribe
la direccción y luego envía el correo electrónico.
Fuente: ZDNet