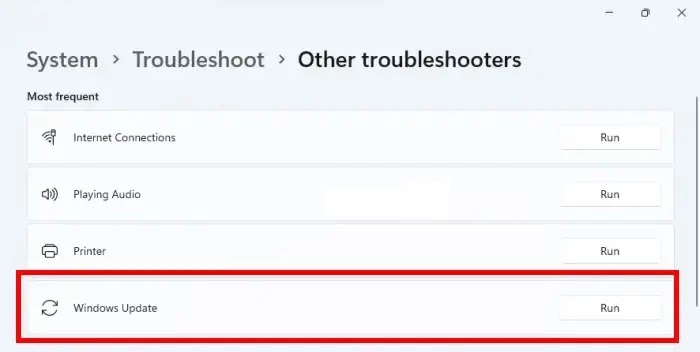Las actualizaciones de Windows son esenciales para enviar parches de seguridad y nuevas funciones a Windows. Sin embargo, los usuarios a veces encuentran un error en su sistema al intentar actualizar Windows. Uno de esos casos es el error de actualización de Windows - Windows Update Error 0x8024002d. Si encuentras este error en tu sistema, debes leer este artículo para ver las soluciones.
0x8024002D
WU_E_SOURCE_ABSENT
A full-file update could not be installed because it required the source.
El error de actualización de Windows 0x8024002d ocurre al intentar actualizar los productos de Windows o Microsoft Office. Este error puede deberse a servicios incoherentes, archivos corruptos asociados con las actualizaciones de Windows o archivos de sistema problemáticos.
Solucionando el código de error Windows Update 0x8024002d
Para resolver este error 0x8024002D, debes probar las siguientes soluciones secuencialmente:
1. Comprobar los servicios asociados con
las actualizaciones de Windows
2. Ejecutar el solucionador de problemas
de Windows Update
3. Volver a registrar el archivo
Wups2.dll en cuestión
4. Vaciar el contenido de las carpetas
SoftwareDistribution y catroot2
5. Restablecer los componentes de
Windows Update en tu sistema
6. Descargar e instalar las actualizaciones de Windows manualmente
1. Comprobar los servicios asociados con las actualizaciones de Windows
Si se detienen los servicios asociados con las actualizaciones de Windows, es posible que encuentres un error en la discusión. En este caso, puedes resolver el problema iniciando los servicios. Si los servicios ya están iniciados, puedes reiniciarlos.
Debes abrir el Administrador de servicios de Windows y verificar que los servicios relacionados con Windows Update, como Windows Update, Windows Update Medic, Update Orchestrator Services, etc., no estén deshabilitados.
La configuración predeterminada en una PC independiente con Windows 11/10 es la siguiente:
- Windows Update Service – Manual (Activado)
- Windows Update Medic Services – Manual
- Cryptographic Services – Automático
- Background Intelligent Transfer Service – Manual
- DCOM Server Process Launcher – Automático
- RPC Endpoint Mapper – Automático
- Windows Installer – Manual
Esto asegurará que los servicios requeridos estén disponibles.
Además del servicio directo, debes encontrar las dependencias del servicio de actualización de Windows y asegurarte de que se estén ejecutando o no.
Finalmente, debes reiniciar tu sistema e intentar actualizar Windows una vez más.
2. Ejecutar el solucionador de problemas de Windows Update
El solucionador de problemas de Windows Update es una herramienta excelente para buscar problemas al actualizar Windows. Puedes ejecutarlo de la siguiente manera.
- Haz clic con el botón derecho en el botón Inicio y selecciona Configuración en el menú.
- En el menú Configuración, dirígete a Sistema > Solucionar problemas > Otros solucionadores de problemas.
- En correspondencia con el solucionador de problemas de Windows Update, selecciona Ejecutar.
- Debes reiniciar tu sistema una vez que el solucionador de problemas haya completado su trabajo e intenta actualizar Windows una vez más.
3. Vuelve a registrar el archivo Wups2.dll en cuestión
 |
Puedes intentar volver a registrar el archivo DLL en cuestión. Para hacerlo, abre un símbolo del sistema con privilegios y escribe los siguientes comandos uno tras otro y presiona Enter.
Escribe lo siguiente para detener los servicios de actualización de Windows:
net stop bits
net stop wuauserv
Escribe lo siguiente para volver a registrar el archivo DLL en cuestión:
regsvr32 %windir%\system32\wups2.dll
Finalmente, reinicia los servicios de actualización de Windows.
net start wuauserv
net start bits
Esto debería ayudarte a resolver tu problema.
4. Vaciar el contenido de las carpetas SoftwareDistribution y catroot2
Debes eliminar el contenido de la carpeta SoftwareDistribution y restablecer la carpeta Catroot.
La carpeta SoftwareDistribution en el sistema operativo Windows es una carpeta ubicada en el directorio de Windows y se usa para almacenar temporalmente archivos que pueden ser necesarios para instalar Windows Update en tu computadora. Por lo tanto, es requerido por Windows Update y mantenido por WUAgent. Si su contenido se daña, Windows Update puede fallar.
Catroot y catroot2 son carpetas del sistema operativo Windows necesarias para el proceso de actualización de Windows. Cuando ejecutas Windows Update, la carpeta catroot2 almacena las firmas del paquete de Windows Update y ayuda en su instalación.
5. Restablecer los componentes de Windows Update en tu sistema
Si todas las soluciones mencionadas anteriormente fallan en tu sistema, puedes considerar restablecer los componentes de Windows Update. Si lo haces, solucionarás el error de actualización de Windows 0x8024002d. Este procedimiento restablecerá todas las configuraciones asociadas con las actualizaciones de Windows a los valores predeterminados y podrás instalar actualizaciones desde cero.
6. Descargar e instalar las actualizaciones de Windows manualmente
Descargar e instalar las actualizaciones de Windows manualmente debería ser la última opción. El procedimiento es el siguiente:
- Dirígete al sitio web del Catálogo de Microsoft Update
- Buscar el último mes en formato aaaa-mm.
- Descarga la última actualización de los resultados de búsqueda e instálala en tu computadora.
¿Por qué son necesarias las actualizaciones de Windows?
Las actualizaciones de Windows incorporan nuevas
funciones a los sistemas Windows, especialmente a través de actualizaciones de
funciones. Sin embargo, esta no es la única razón por la que las
actualizaciones de Windows son necesarias. Las actualizaciones de Windows
también son necesarias para actualizar los controladores, enviar
actualizaciones de seguridad y solucionar problemas existentes con el sistema
operativo Windows. Si bien puedes pausar las actualizaciones por un tiempo, no
se pueden posponer de forma permanente.
Cómo reparar el error de actualización 0x800f0984 en Windows 10
Fuente: The Windows Club