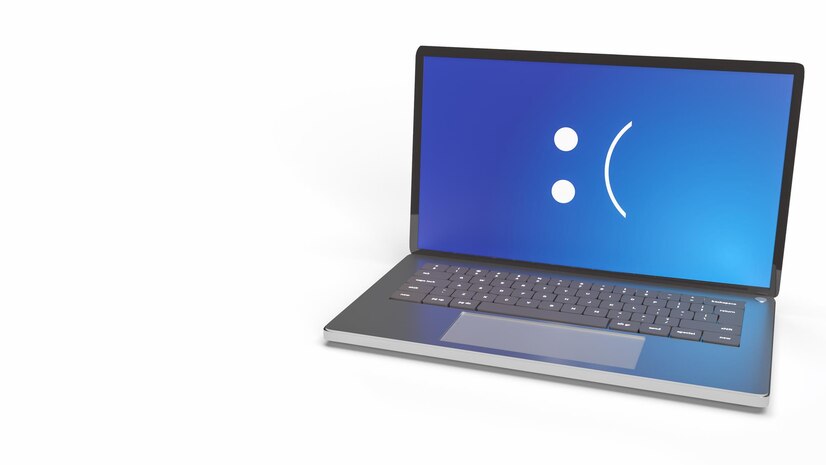Algunas pantallas azules de la muerte (BSOD) son difíciles o imposibles de diagnosticar y corregir, mientras que otras son bastante sencillas. Afortunadamente, una BSOD de Page Fault generalmente se puede reparar. A continuación, te muestro algunas posibles soluciones que puedes probar.
¿Qué causa PAGE_FAULT_IN_NONPAGED_AREA?
Cuando tu computadora realiza tareas, constantemente carga programas y archivos dentro y fuera de la memoria de acceso aleatorio de tu computadora, más comúnmente llamada RAM. Si tu PC con Windows se queda sin RAM, o un programa o archivo está inactivo durante mucho tiempo, Windows comenzará a mover cosas de la RAM a tu disco duro o SSD. Esas “cosas” se almacenan en el Page File.
Si algo interfiere con la lectura o la escritura en Page File (pagefile.sys), o directamente con tu RAM, es muy probable que obtengas una pantalla azul de la muerte (BSOD).
Existen diferentes cosas que pueden causar el problema:
- Un controlador defectuoso o un servicio del sistema
- Un disco duro dañado o una unidad de estado sólido (SSD)
- Software antivirus defectuoso
- Memoria dañada (RAM, caché o VRAM)
Diagnóstico del problema
En términos generales, tus primeros pasos para solucionar problemas siempre deben centrarse en cualquier cosa que hayas cambiado recientemente en tu PC. ¿Acabas de actualizar un controlador, un programa o Windows? ¿Instalaste hardware nuevo? Si lo hiciste, comienza allí. Revierte el controlador que actualizaste, elimina el programa o intenta desinstalar la última actualización de Windows. Si instalaste hardware nuevo, retíralo y observa si el problema persiste.
Si no estás seguro de qué cambiaste recientemente, debes investigar un poco más.
Cuando obtienes esta BSOD, a menudo muestra lo que se estaba ejecutando en el momento en que las cosas salieron mal en la línea "Qué falló".
Si tu BSOD muestra algo allí, comienza por buscarlo en Google. Probablemente sea suficiente para orientarte en la dirección correcta. Por ejemplo, si lo que falló devuelve resultados para NVIDIA, definitivamente debes comenzar reinstalando o revirtiendo tus controladores de gráficos.
Solución de problemas generales
Si la BSOD no te da ninguna pista de cuál podría ser el problema, y no estás seguro de qué se actualizó recientemente, el problema se vuelve más difícil de resolver. Aquí hay algunas cosas que puedes probar. Algunas de ellas pueden ayudarte a descubrir cuál es el problema, mientras que otras pueden solucionarlo.
Eliminar nuevo hardware
Si recientemente instalaste un nuevo hardware y tu computadora de repente comenzó a experimentar BSOD, definitivamente deberías intentar eliminar el nuevo hardware primero. Mientras lo haces, asegúrate de que tus otros componentes estén conectados correctamente. Es posible que algo se haya golpeado durante la instalación.
Revisa el visor de eventos
El Visor de eventos es exactamente lo que parece: te permite ver eventos importantes que afectan a tu PC. Los eventos se clasifican en algunas categorías diferentes, como "Registros de Windows" y "Registros de aplicaciones y servicios", por ejemplo. También están ordenados por gravedad: información, advertencia y error.
Hay mucha información empaquetada en el Visor de eventos, por lo que probablemente valga la pena leer un poco sobre qué es y cómo funciona antes de sumergirse directamente.
Con toda probabilidad, te encontrarás algún error que cause una BSOD en Registros de Windows > Sistema.
Verifica a través de la pestaña "Detalles". Trata de limitar tus resultados a las cosas que sucedieron al mismo tiempo que la BSOD.
Verifica los programas actualizados recientemente
Si has instalado controladores dedicados para tu CPU, GPU, tarjeta de sonido, adaptador de red, placa base o cualquier otro componente de tu computadora, aparecerán en la sección "Aplicaciones y características" de la aplicación Configuración. Puedes usar eso para determinar qué se ha actualizado recientemente, y podría arrojar algo de luz sobre la causa del problema.
Haz clic en el botón Inicio, escribe "aplicaciones y características" en la barra de búsqueda y luego presiona Enter o haz clic en "Abrir". (También puedes dirigirte a Configuración> Aplicaciones> Aplicaciones y características para encontrar esta ventana).
De forma predeterminada, la lista de programas se ordena alfabéticamente, pero debemos cambiarla para que se ordenen por fecha de instalación. Haz clic en la etiqueta "Nombre" junto a "Ordenar por" y cámbialo a "Fecha de instalación".
Si detectas algún controlador que se haya actualizado desde que notaste que comenzaron las BSODs, intenta instalar una versión anterior o reinstalar la actual.
Deshabilitar tu antivirus
Incluso el mejor software antivirus a veces comete errores. No es probable, pero es posible que tu antivirus esté interfiriendo de alguna manera con la lectura o escritura en el archivo de paginación de alguna manera, causando así la BSOD.
La forma más sencilla de verificar si tu antivirus es el problema es deshabilitarlo temporalmente. Si los bloqueos se detienen, habrás encontrado al culpable.
Arreglar el problema es un poco más difícil. Si tu antivirus falla, probablemente se deba a la protección de acceso o a la detección de amenazas en tiempo real. Deberás agregar excepciones a ambos para el archivo de paginación de Windows. La forma exacta en que lo hagas depende del software antivirus que estés utilizando. Deberás consultar la documentación de tu software específico para conocer los detalles.
Alternativamente, puedes eliminar completamente tu antivirus de terceros y dejar que Microsoft Defender se haga cargo. Microsoft Defender tuvo problemas durante un tiempo, pero ha sido tan bueno como cualquier opción de terceros desde hace algunos años.
Ejecutar una prueba de (RAM)
Los componentes de las computadoras modernas son fenomenalmente complejos y, como todas las cosas, a veces se dañan. Tu Memoria de Acceso Aleatorio (RAM) no es una excepción. Afortunadamente, hay algunas pruebas que puedes ejecutar para determinar si tu RAM está dañada.
Si tu RAM está dañada, es casi seguro que sea la causa de la BSOD. No hay mucho que puedas hacer para reparar la memoria RAM defectuosa. Puedes intentar limpiar los contactos y volver a colocarla, pero probablemente no ayude. Tendrás que reemplazarla. La buena noticia es que la RAM no es particularmente costosa y está ampliamente disponible.
Advertencia: hurgar en el interior de tu computadora puede causar daños permanentes si no tienes cuidado y no sabes lo que estás haciendo. Si decides cambiar tu RAM tú mismo y nunca lo has hecho antes, asegúrate de tomar las precauciones adecuadas.
Cambiar la RAM en una PC de escritorio es bastante fácil y no lleva más de unos minutos. Las computadoras portátiles son una historia diferente: son mucho más difíciles de abrir y trabajar y, en algunos casos, la RAM está conectada permanentemente a la placa base. Si tu computadora portátil tiene RAM que está conectada permanentemente, deberás hacer que el fabricante o un profesional la reparen.
Ejecutar Chkdsk
Tu RAM no es el único componente físico que podría tener la culpa, también podría ser tu disco duro o SSD. A veces, la corrupción ocurre debido a una falla de software, otras veces ocurre debido a un problema de hardware. Windows incluye una herramienta diseñada específicamente para diagnosticar y reparar problemas con discos duros o SSD: Check Disk Utility.
Check Disk, generalmente denominado como Chkdsk, puede reparar algunos problemas básicos y ayudar a mitigar los más graves. Si hay un problema con el sistema de archivos, o si hay un sector dañado debido a una falla del software, probablemente pueda solucionarlo por completo. Si tu disco duro tiene un sector defectuoso debido a daños físicos, lo más que puedes hacer es evitar que se use en el futuro.
Los sectores defectuosos o los problemas con el sistema de archivos pueden causar BSOD; ejecutar Chkdsk puede solucionar el problema por completo.
Al igual que con la mayoría de las piezas de la computadora, básicamente no hay nada que puedas hacer para reparar un disco duro o SSD defectuoso, solo tienes que reemplazarlo. Si encuentras que tu disco está fallando, asegúrate de hacer una copia de seguridad de cualquier información importante que puedas haber guardado en él. Un disco duro puede fallar por completo en cualquier momento y no permitirte recuperar archivos importantes.
Descubre que hay detrás de la pantalla azul de la muerte y otras 8 pantallas de la muerte
Fuente: How to Geek