Les traigo un sencillo
tutorial de como eliminar la contraseña de usuario en Windows 8 y todas las versiones de Windows.
Eliminar la contraseña de Windows
Paso 1. Descargar esta pequeña herramienta llamada trinity-rescue-kit.3.4 de la página oficial, pesa aproximadamente 151 megas, luego crea un CD o USB booteable con la ISO descargada, Para ello puedes usar diferentes aplicaciones que existen en internet como Rufus.
Paso 2. Iniciar tu computadora desde el CD, para ello
es necesario conocer que tecla te sirve para bootear, en muchos caso es F2 o F12, pero esto puede variar de computadora a computadora. Cuando iniciamos se
nos muestra una ventana como la siguiente:
Y procedemos a elegir la
primera opción como nos indica la flecha, posteriormente esperamos a que cargue
todo
Paso 3. Nos desplazamos con
las teclas de navegación y elegimos la opción Windows password resseting.
Después de haber elegido esa
opción se nos muestra otro menú en donde elegiremos la opción Winpass
with prompt for username first
Paso 4. Escribir el nombre del usuario de la cuenta a la que
queremos eliminar la contraseña. Es importante escribirla tal cual es, es
decir, diferenciar mayúsculas y minúsculas. En mi caso el nombre del usuario es “Pedro”. Lo escribo y comienza
a cargar y nos pide que escribamos la letra “q” o el numero “1”, para nuestro
caso digitamos el numero 1.
Nos depliega otro menu
en donde nuevamente digitamos el numero 1
Paso 5. Presionamos
cualquier tecla, elegimos la opción de volver al menú principal, elegimos la última opción y retiramos el CD y
al reiniciar veremos que ya no nos pide contraseña e ingresamos directamente al
sistema.
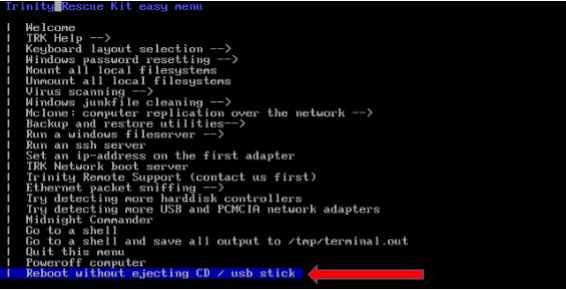 |
Nota: Este tutorial sirve para todas las versiones de
Windows.
Si te gustó este pequeño
tutorial, compártelo.







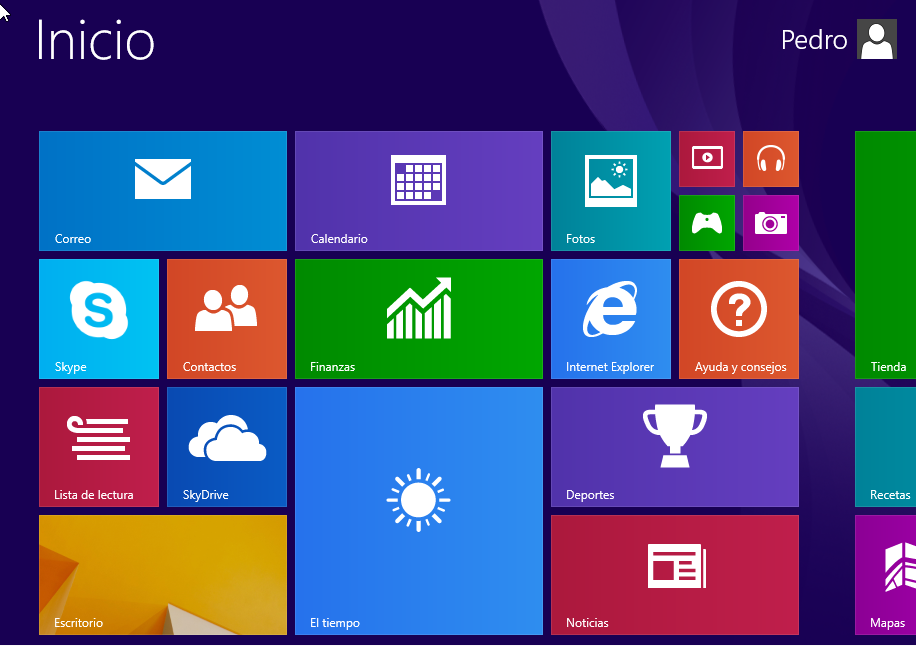
Pero que hay si la cuenta es de un correo, es igual el proceso o no???
ResponderBorrarEn realidad no lo he comprobado, pero cuando pueda lo hago y te comento. Saludos!!
BorrarCuando tienen vinculada una cuenta de correo no funciona ese proceso
Borrarhola una consulta este tutorial sirve tambien para los equipos que estan en una conexion en red de dominio active directory .....???
ResponderBorrarRoxana no lo he probado realmente, pero cuando lo pruebe te doy una respuesta certera. Saludos!!!
BorrarEste tuto sirve también con USB booteable? . Por que ya lo probé con usb y no me carga el paso 3
ResponderBorrarClaro que sí, revisa bien los pasos. Yo lo hago así. Saludos!!
BorrarÚnicamente compatible con w8? Alguna reseña para w10 o w7?
ResponderBorrarProbado para W7, para W10 no sabría decirte, no he probado, ¡Saludos Brian!
Borraresa herramienta tiene múltiples opciones, ¿sirve para algunas cosas mas importantes que debamos saber? o ¿solo fue hecho con ese propósito?
ResponderBorrarespero su respuesta.
Hola Tom, es una herramienta con muchas otras funcionalidades, para el caso de este articulo solo la usé para eliminar la contraseña. Saludos!!!
Borrarhola , en la parte de poner el nombre de usuario lo pongo exactamente igual y no y me sale que no es valido
ResponderBorraresto solo sirve para contraseñas normales o tambien sirve para las contraseñas creadas de forma online con nuestra cuenta de microsoft? Espero tu respuesta, grasias
ResponderBorrar