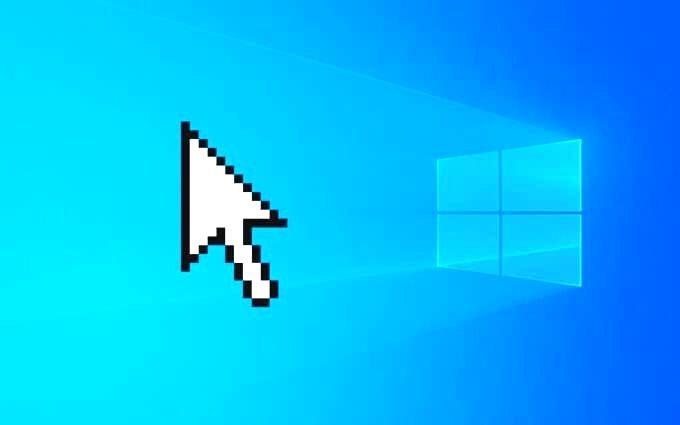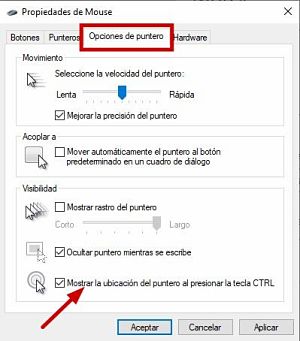Si a menudo pierdes el pequeño puntero del mouse de Windows en tu pantalla con resolución de cancha de fútbol, hay una manera de ubicar rápidamente la flecha rebelde presionando la tecla Ctrl. Aquí te explico cómo activarlo.
Primero, debes abrir el menú Inicio y escribir «mouse». Luego haz clic en el acceso directo «Cambiar la configuración del mouse» que aparece.
En la configuración del mouse, debes buscar la sección «Configuración relacionada» y haz clic en el enlace «Opciones adicionales del mouse«.
Cuando se abra la ventana «Propiedades del mouse», haz clic en la pestaña «Opciones de puntero» y coloca una marca de verificación junto a «Mostrar ubicación del puntero cuando presiono la tecla CTRL». Luego haz clic en «Aceptar».
Sugerencia: si pierdes el cursor con frecuencia, es posible que desees considerar activar «Mostrar rastros de puntero» también en esta ventana.
Se cerrará la ventana «Propiedades del mouse». Debes salir de la configuración también. Ahora, cada vez que no puedas encontrar el cursor del mouse en la pantalla, simplemente debes presionar la tecla Ctrl. Aparecerá un círculo de reducción animado alrededor del cursor.
Localizar el puntero del mouse en Windows 11
Puedes realizar el mismo procedimiento para utilizar esta función en Windows 11. Sin embargo, si descargas e instalas PowerToys podrás usar la característica Find My Mouse sin realizar ninguna configuración adicional.
Por si no lo sabes, PowerToys es un conjunto de herramientas de Microsoft que te permite acceder a nuevas funciones con las que puedes potenciar la usabilidad de tus equipos.
Puedes descargar PowerToys aquí desde Github o desde Microsoft Store, es casi lo mismo.
Una vez que instales PowerToys y esté en funcionamiento al inicio, basta con presionar dos veces Ctrl para localizar tu mouse.
7 trucos ocultos del botón central del mouse que puedes usar cuando navegas